Các bạn mới bắt đầu tìm hiểu về macro trong Excel, việc tạo một macro đơn giản sẽ giúp các bạn dễ hiểu hơn và từ đó các bạn sẽ tìm hiểu nâng cao hơn với macro trong Excel. Nếu các bạn muốn biết cách tạo, lưu, chạy macro trong Excel thì các bạn hãy cùng tham khảo ví dụ tạo một macro đơn giản mà bài viết dưới đây chia sẻ.
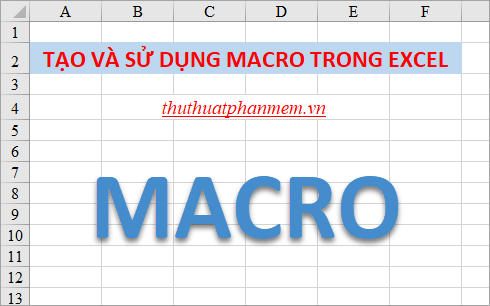
Dưới đây bài viết hướng dẫn đến các bạn các cách tạo và sử dụng Macro, lưu Macro trong Excel, mời các bạn cùng theo dõi.
Đầu tiên nếu trên file Excel của bạn chưa hiển thị thẻ Developer các bạn thực hiện hiển thị thẻ Developer trên thanh Ribbon như sau:
1. Chọn File -> Options.
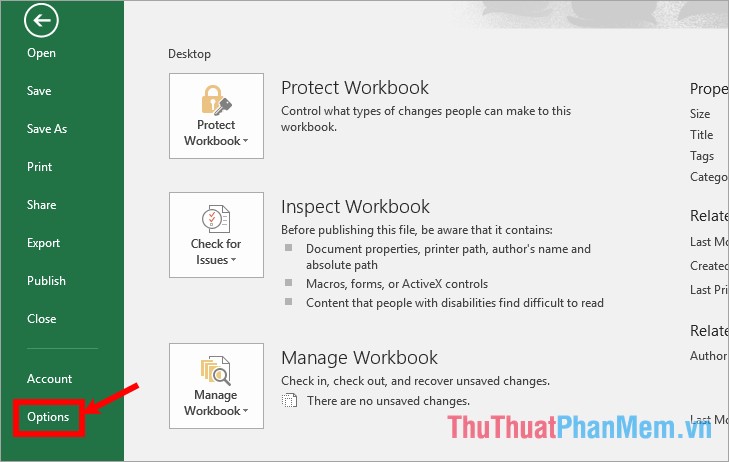
2. Trong cửa sổ Excel Options các bạn chọn Customize Ribbons, sau đó đánh dấu chọn trong ô vuông trước Developer và nhấn OK.
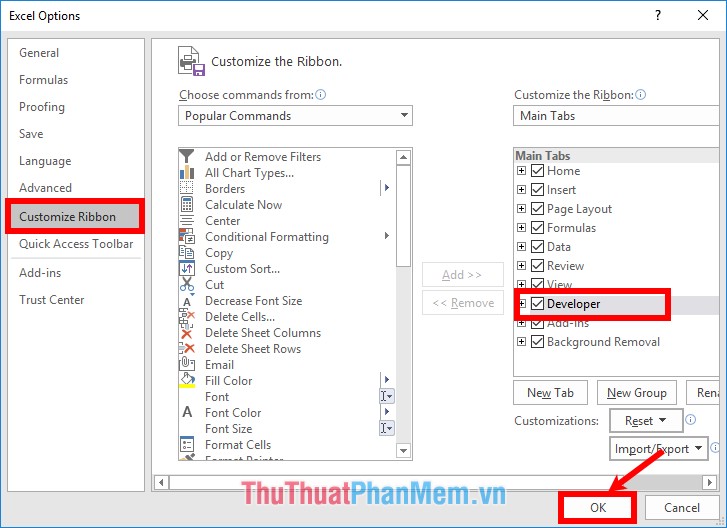
Cách 1: Tạo Macro bằng cách sử dụng Record Macro
Bước 1: Trên file Excel các bạn chọn ô để thực hiện các thao tác, tiếp theo chọn Developer -> Record Macro.
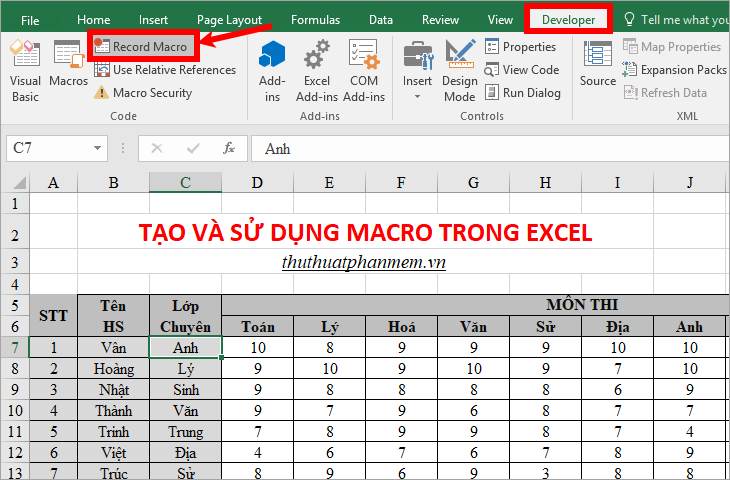
Bước 2: Xuất hiện bảng Record Macro các bạn nhập tên cho macro của bạn trong phần Macro name (viết liền, không dấu), các bạn cũng có thể mô tả macro của bạn trong phần Description. Các bạn cũng có thể thiết lập phím tắt trong ô Shortcut key. Sau đó nhấn chọn OK để bắt đầu ghi lại thao tác trên Excel.
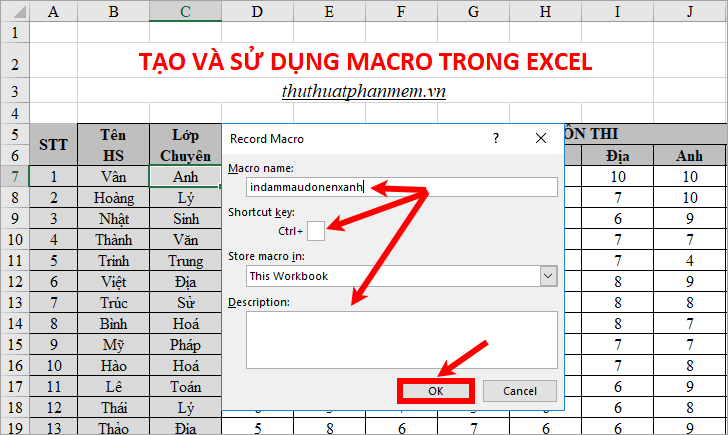
Bước 3: Các bạn bắt đầu thực hiện các thao tác mà bạn muốn tạo macro, ví dụ các bạn thực hiện một số thao tác căn chỉnh như căn giữa, in đậm chữ, tô màu, đổ nền cho chữ.
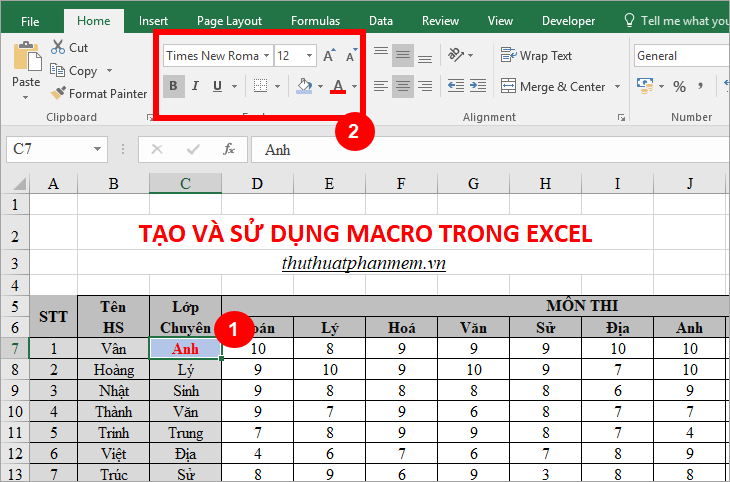
Bước 4: Sau khi các bạn thao tác xong và muốn dừng ghi macro thì các bạn chọn thẻ Developer -> Stop Recording.
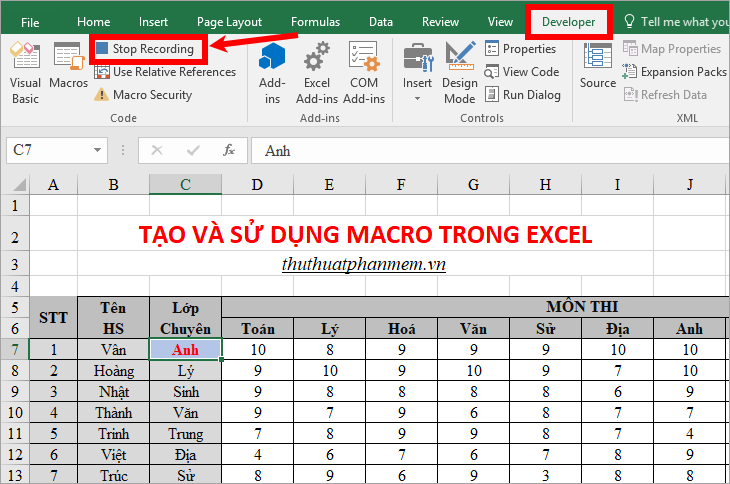
Như vậy là các bạn đã tạo xong Macro đơn giản rồi, nếu các bạn muốn tạo các Macro khác thì các bạn thực hiện tương tự.
Bước 5: Sử dụng macro đã tạo.
Chọn một ô trong Excel mà các bạn cần sử dụng macro, tiếp theo chọn thẻ Developer -> Macros.
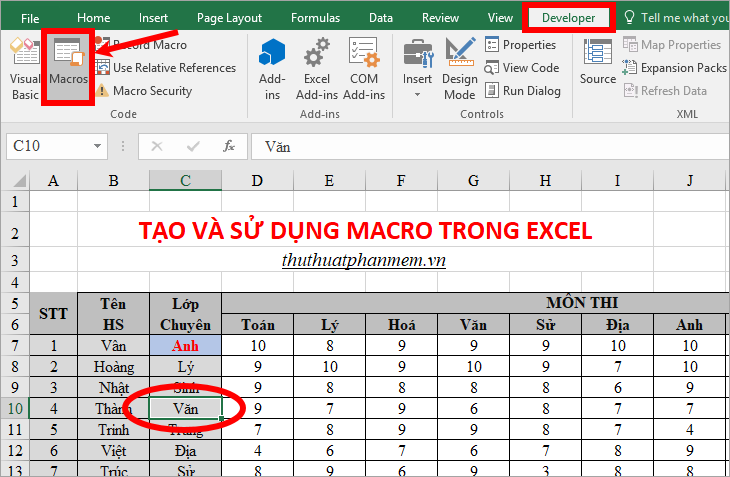
Xuất hiện hộp thoại Macro các bạn chọn tên macro muốn sử dụng và chọn Run để chạy macro.
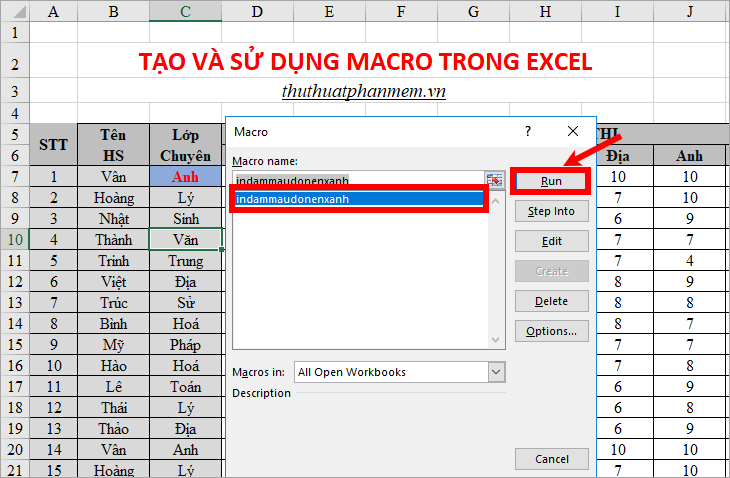
Như vậy ngay lập tức ô dữ liệu mà bạn chọn sẽ được thực hiện các thao tác của macro mà bạn đã thao tác trong quá trình tạo macro.
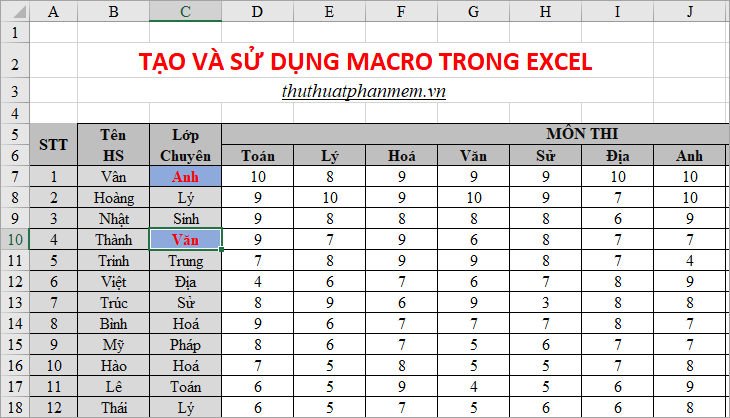
Cách 2: Tạo Macro bằng cách sử dụng code Visual Basic
Bước 1: Chọn Developer -> Macros hoặc tổ hợp phím Alt + F8.
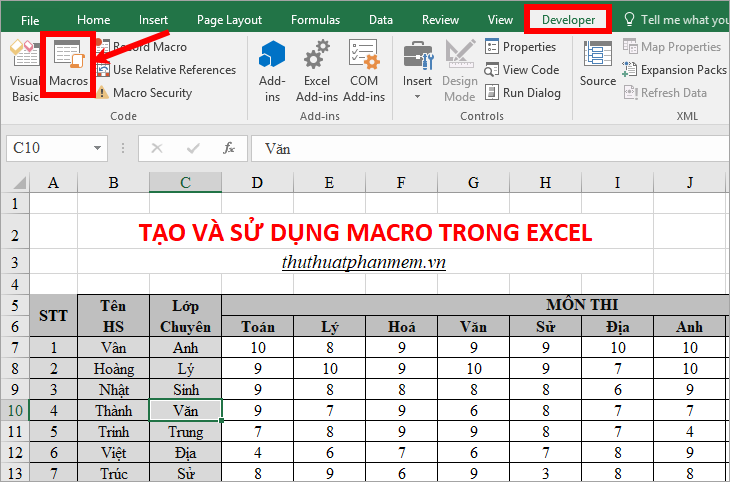
Bước 2: Xuất hiện hộp thoại Macro, các bạn nhập tên cho macro trong phần Macro name (viết liền, không dấu) và nhấn chọn Create.
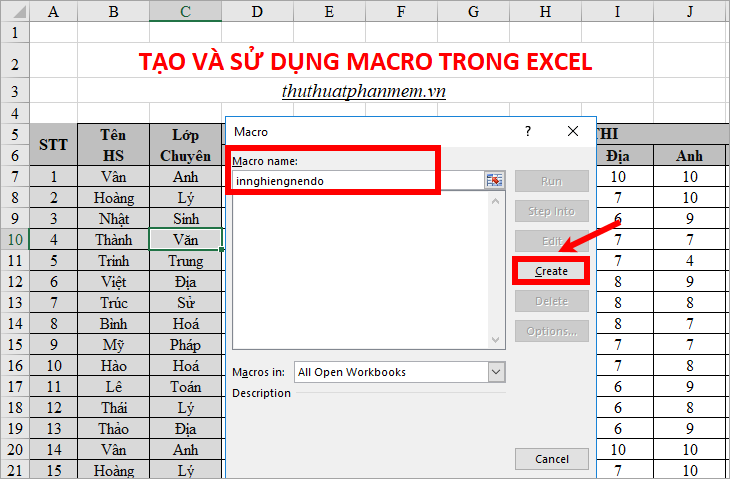
Bước 3: Trong phần Sub tenmacro()......End Sub các bạn viết code Visual Basic, nếu không biết code các bạn có thể tìm kiếm code phù hợp trên mạng, sau đó sao chép và dán code vào giữa phần Sub.... End Sub này. Sau đó đóng cửa sổ Visual Basic.
Ví dụ: có một đoạn code đơn giản dưới đây giúp các bạn in nghiêng và đổ nền đỏ.
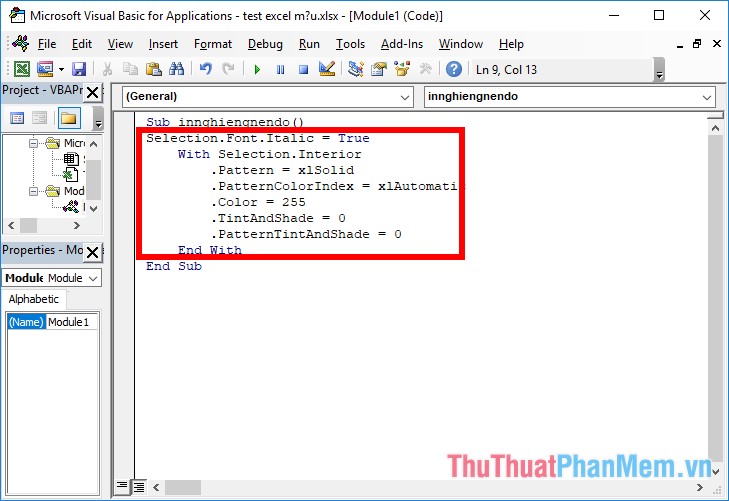
Bước 4: Sử dụng Macro
Các bạn có thể sử dụng macro tương tự như cách ở trên đó là chọn ô cần chạy Macro và nhấn chọn thẻ Developer -> Macros.
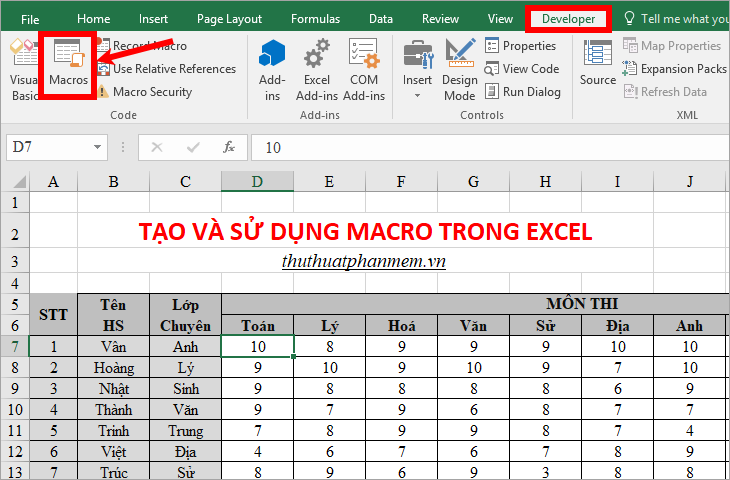
Xuất hiện hộp thoại Macro các bạn chọn tên macro cần sử dụng và chọn Run.
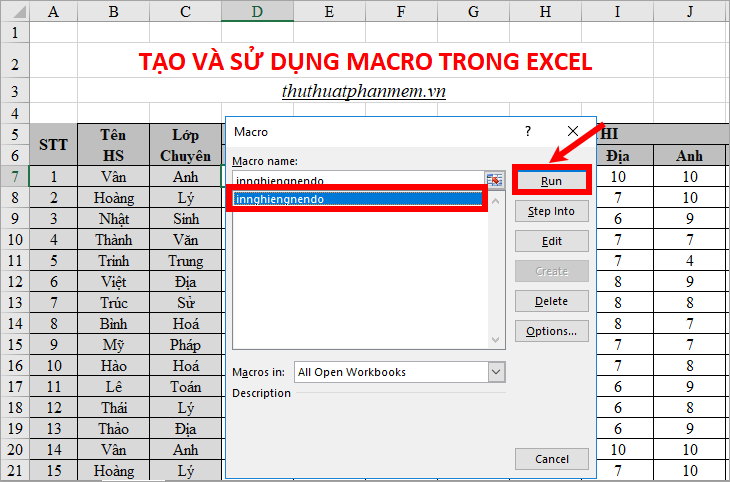
Như vậy macro sẽ chạy và thực hiện đúng như code Visual Basic mà bạn nhập.
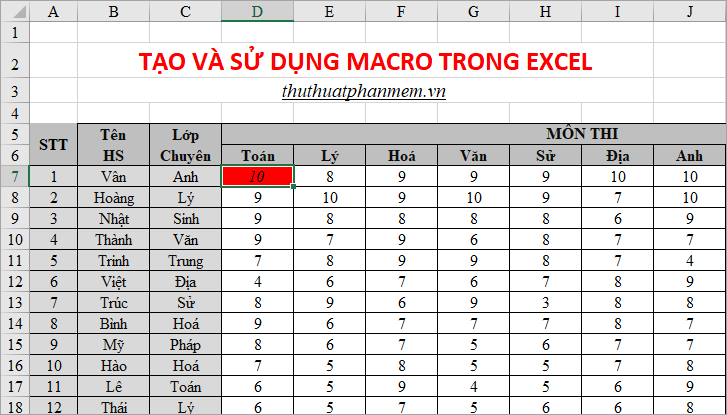
Bước 5: Thiết lập phím tắt để sử dụng macro.
Nếu lúc tạo macro mà các bạn chưa thiết lập phím tắt thì các bạn có thể thiết lập phím tắt lại bằng cách trong hộp thoại Macro các bạn chọn tên macro cần thiết lập phím tắt và chọn Options.
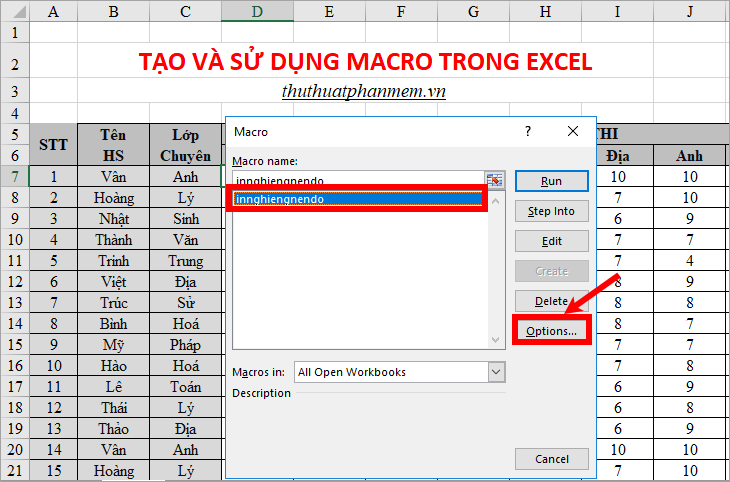
Xuất hiện Macro Options, các bạn nhập ký tự trong ô trắng cạnh Ctrl và nhấn OK để lưu phím tắt.
Lưu ý: các bạn không được nhập phím số mà chỉ có thể nhập ký tự.
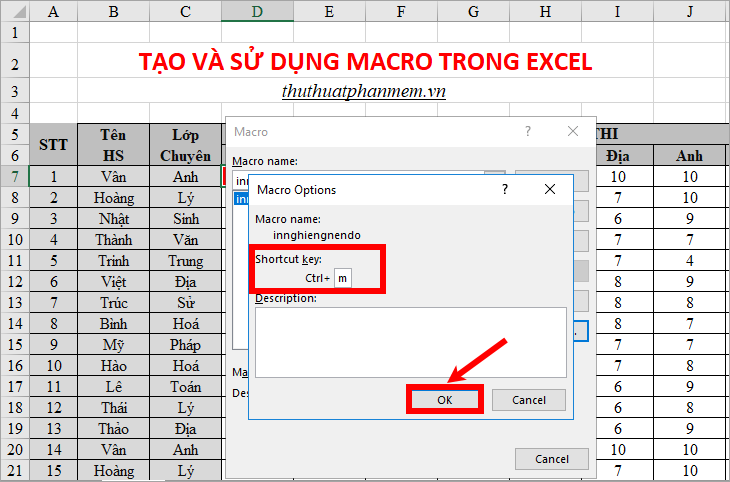
Như vậy thay vì phải chọn Macros -> Macro name -> Run thì các bạn có thể sử dụng trực tiếp phím tắt vừa thiết lập để sử dụng macro.
Bước 6: Lưu Macro
Chọn File -> Save As (phím F12). Xuất hiện cửa sổ Save As các bạn chọn vị trí lưu file, đặt tên file, sau đó trong phần Save as type các bạn chọn Excel Macro-Enabled Workbook và chọn Save để lưu file Excel và macro.
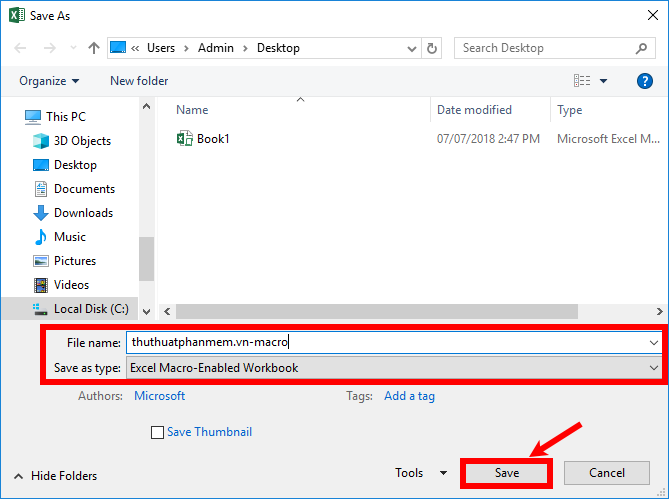
Như vậy các bạn đã biết cách tạo và sử dụng macro trong Excel cũng như cách lưu macro trong Excel.
Nếu các bạn biết cách sử dụng thành thạo Macro thì các bạn sẽ thao tác với Excel nhanh hơn, rút ngắn nhiều thời gian xử lý Excel. Chúc các bạn thành công!






















