Cách tạo báo cáo thu nhập trong Excel
Mỗi doanh nghiệp đều cần phải theo dõi hiệu suất làm việc bằng các báo cáo tài chính. Excel có thể giúp bạn tạo báo cáo thu nhập cho công việc kinh doanh, hãy thực hiện theo hướng dẫn dưới đây.

I. Báo cáo thu nhập là gì?
Báo cáo thu nhập là kiểu tài liệu khá đơn giản, dựa theo công thức dưới đây để tính ra thu nhập ròng của doanh nghiệp:
Thu nhập ròng = (Tổng doanh thu + Lãi) – (Tổng chi phí + Lỗ)
Khi đã tạo báo cáo thu nhập của mình, bạn sẽ thấy số tiền kiếm được (hoặc mất đi) trong một khoảng thời gian. Thông tin này sẽ cho bạn biết các khía cạnh nào của doanh nghiệp đang cần cải thiện.
1. Chọn khoảng thời gian
Hầu hết các báo cáo thu nhập được lập hàng năm. Bằng cách đó, bạn có thể thấy năm trước hiệu năng công việc của mình như thế nào và cần cải thiện gì.
Tuy nhiên, bạn có thể tạo báo cáo thu nhập hàng quý (hoặc thậm chí hàng tháng). Điều này hữu ích cho một doanh nghiệp còn non trẻ hoặc bạn đang thay đổi chiến lược. Nó cho bạn biết các vấn đề đang tồn tại ngay hiện tại.
2. Nhật ký tài chính
Lưu trữ hồ sơ chính xác là điều cần thiết cho bất kỳ giao dịch nào của bạn. Đó là lí do các doanh nghiệp đều cần có nhật ký tài chính.
Nếu bạn chưa từng có nhật ký tài chính, bạn vẫn có thể tạo báo cáo thu nhập bằng biên lai, bảng sao kê ngân hàng và các bản ghi khác. Miễn là bạn có đầy đủ thông tin chi tiết.
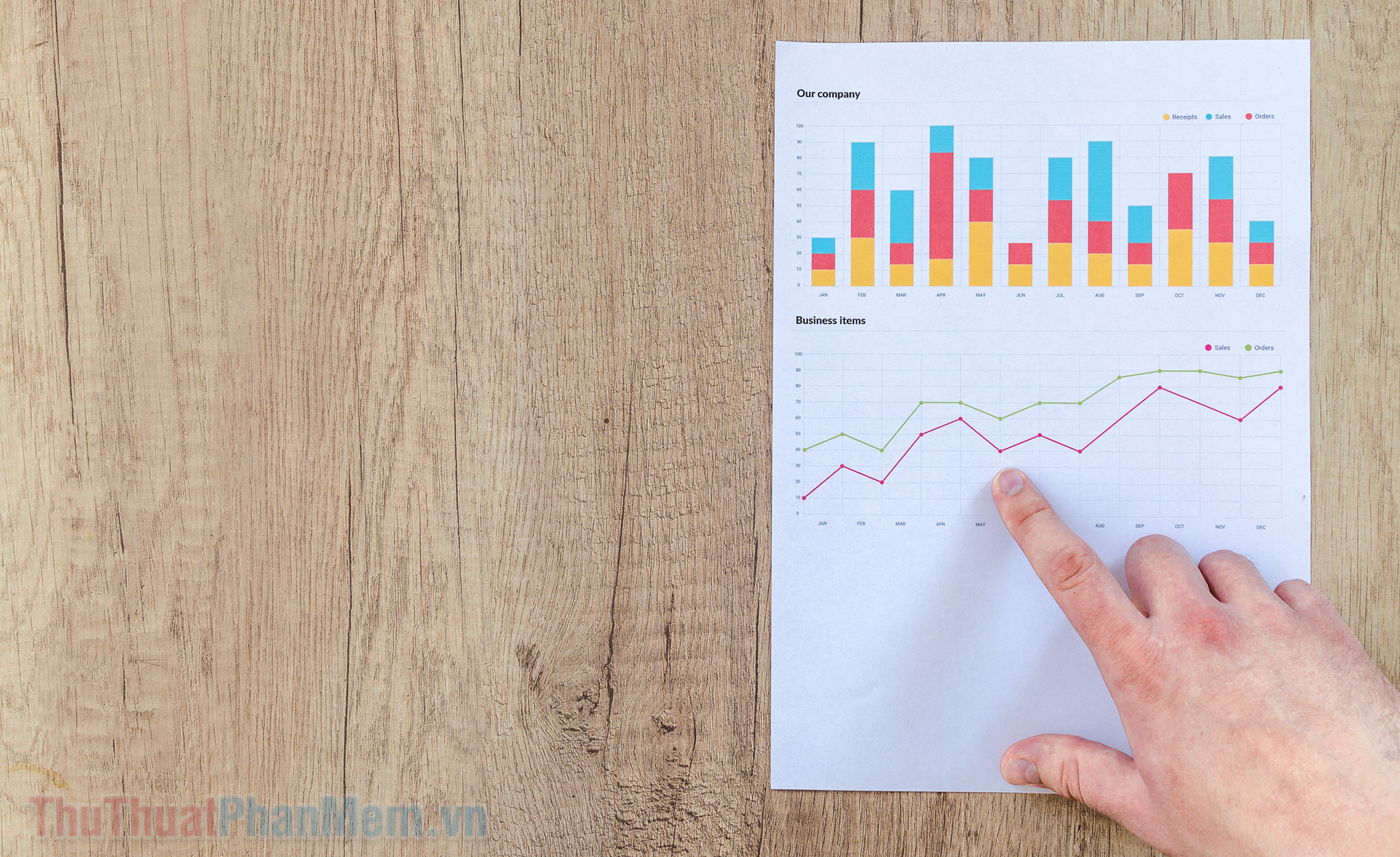
3. Sắp xếp thông tin
Trước khi tiếp tục tạo báo cáo thu nhập, bạn cần phải sắp xếp các yếu tố liên quan. Tài liệu này cần có 4 danh mục chính:
- Doanh thu: Số tiền thu được và chi theo mục đích chính của công ti.
- Chi phí hoạt động: Chi phú hàng ngày của công ty, các khoản chi bắt buộc để vận hành doanh nghiêp.
- Lãi (Lỗ): Chi phí lãi vay, thuế và các khoản luân chuyển tiền mặt khác không liên quan đến hoạt động của bạn.
- Chi phí bất thường: Các khoản lãi hoặc lỗ không đáng kể, không lặp lại. Đó có thể là việc mua bán các tài sản quan trọng, thu nhập từ hoạt động bị ngừng, các cân nhắc kế toán và các khoản mục khác.
II. Tạo báo cáo thu nhập trong Excel
1. Tạo tệp Excel
Bước 1: Để lập báo cáo thu nhập của bạn, trước tiên hãy mở Excel sau đó tạo một tệp mới.
Bước 2: Trong ô đầu tiên, nhập Báo cáo thu nhập [Tên công ty].
Bước 3: Bỏ qua một hàng và sau đó viết Thời gian. Tại đây bạn quyết định thời gian lên báo cáo là năm nào, quý nào hay tháng nào.
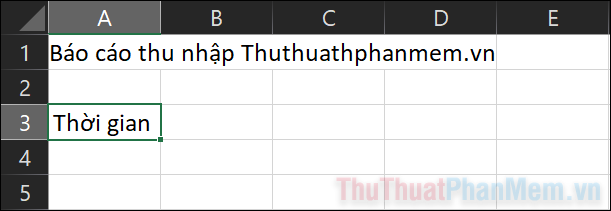
2. Thêm các danh mục phụ
Thông thường, bạn sẽ cần liệt kê các danh mục dưới đây. Tuy nhiên, hãy thay đổi các yếu tố phù hợp với nhu cầu của bạn.
Đây là một số ví dụ:
a. Doanh thu
- Bán hàng
- Tổng doanh thu
- Thất thoát
- Doanh thu thuần
- Tổng doanh thu
- Giá vốn hàng bán: vốn của bạn trong hàng tồn kho. Mục này chỉ áp dụng nếu doanh nghiệp của bạn kinh doanh các mặt hàng thức. Nếu doanh nghiệp dựa trên dịch vụ, bạn có thể bỏ qua phần này.
- Giá trị hàng tồn kho đầu kỳ
- Hàng đã thanh toán
- Nguyên liệu thô
- Nhân công sản xuất
- Tổng số hàng hóa có sẵn
- Giá trị hàng tồn kho cuối kỳ
- Tổng giá vốn bán hàng
- Lợi nhuận gộp
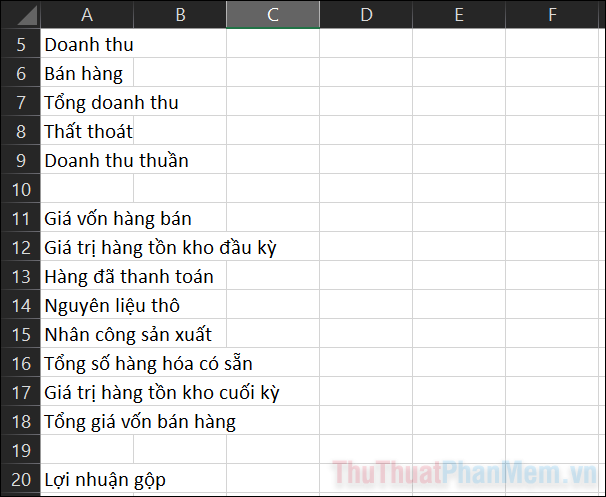
b. Chi phí hoạt động
- Lương
- Thuê
- Tiện ích
- Vận chuyển
- Quảng cáo
- Tiếp thị
- Khác
- Tổng chi phí hoạt động
- Thu nhập hoạt động
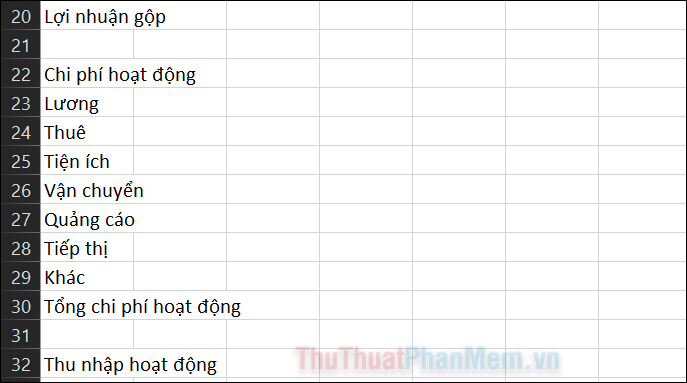
c, Thu (chi) từ hoạt động liên tục
- Nguồn thu khác
- Các chi phí khác
- Chi phí lãi vay
- Tổng thu (chi) từ hoạt động liên tục
- Thu nhập trước thuế
- Chi phí thuế
- Lợi nhuận từ hoạt động liên tục
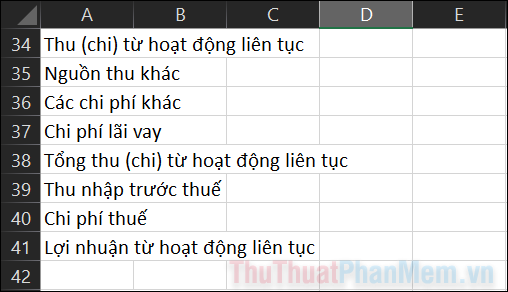
d, Hoạt động không lặp lại
- Thu nhập từ hoạt động đã ngừng
- Tổn thất do ngừng hoạt động
- Thu được từ các mặt hàng đặc biệt
- Lỗ từ các mặt hàng đặc biệt
- Thu nhập từ điều chỉnh kế toán (accounting change)
- Các khoản lỗ do điều chỉnh kế toán
- Tổng Thu (chi) từ Hoạt động không lặp lại
- Thu nhập ròng
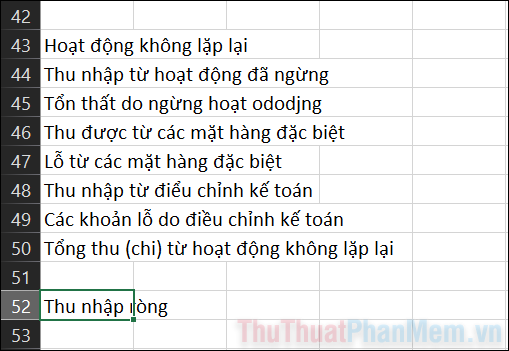
Các danh mục trên đây là những gì mà một doanh nghiệp thường ghi lại tỏng báo cáo thu nhập của họ. Hãy cân nhắc thay đổi dựa trên loại hình kinh doanh của bạn.
Luôn thêm khoảng trắng vào các danh mục và phần danh mục con. Điều này đảm bảo bạn sẽ không bị nhầm lẫn thông tin.
Thụt lề các tiểu mục để phân biệt nó với mục lớn hơn. Bạn bấm chọn ô, sau đó sử dụng công cụ thụt lề sang phải (Increse indent) trên thanh công cụ. Với tiểu mục thứ 1 bạn thụt lề 1 lần, tiểu mục thứ 2 thụt lề 2 lần như ví dụ dưới đây.
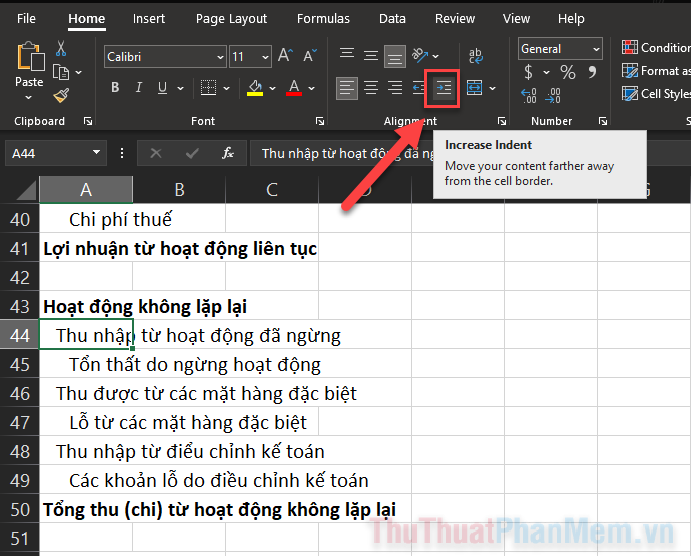
Bạn có thể mở rộng kích thước cột A bằng cách kéo đường ranh giới giữa A và B sang bên phải.
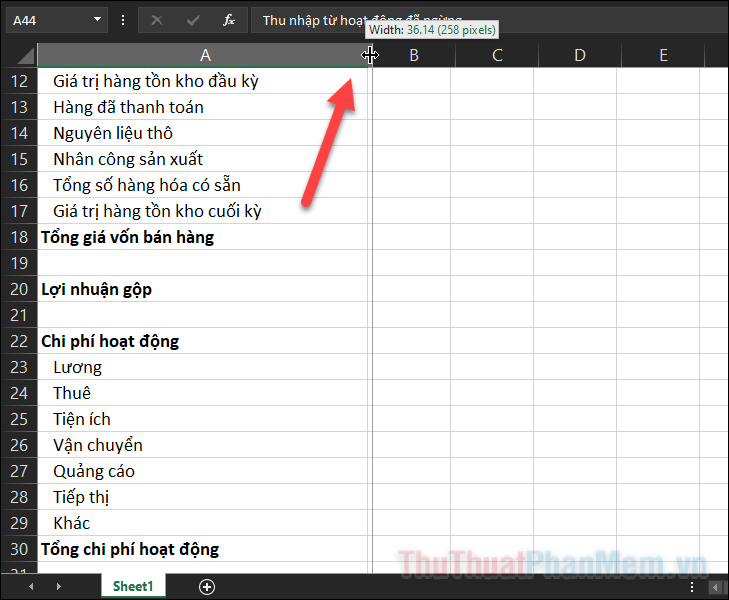
3. Thiết lập công thức
Các công thức trong báo cáo thu nhập của bạn rất đơn giản. Về cơ bản, đó chỉ là vấn đề cộng/trừ các giá trị.
Tuy nhiên, tất cả các giá trị đều được kết nối với nhau, vì vậy bạn nên cẩn thận khi viết công thức của mình.
Đầu tiên, hãy đặt công thức cho Doanh thu thuần. Bạn nhập =SUM( ở ô bên cạnh doanh thu thuần. Sau đó giữ Shift và chọn tất cả các ô bên cạnh Bán hàng, Tổng doanh thu và Thất thoát. Trong ví dụ của tôi, công thức là =SUM(B6:B8).
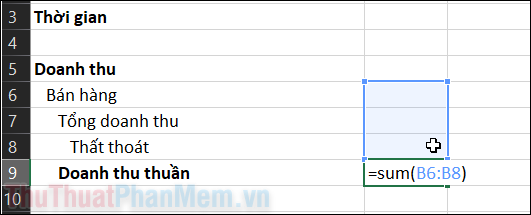
Tổng hàng hóa có sẵn, đây là tổng của tất cả hàng tồn kho hiện tại của bạn. Công thức của giá trị này là tổng của 4 mục bên trên nó.
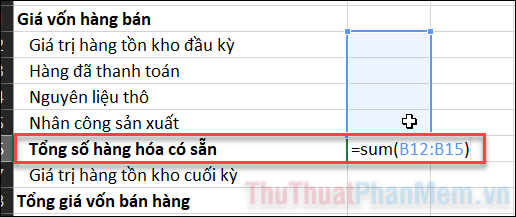
Tổng giá vốn bán hàng là Tổng hàng hóa có sẵn + Giá trị tồn kho cuối kỳ.
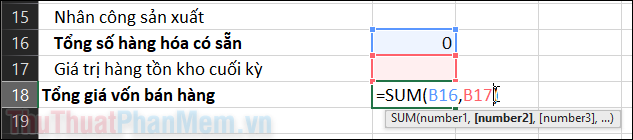
Khi bạn có giá trị đó, hãy tính Lợi nhuận gộp bằng công thức sau: Doanh thu thuần – Tổng giá vốn bán hàng.
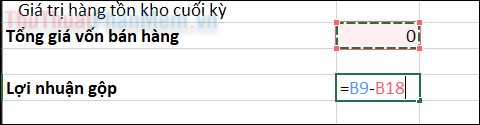
Công thức tính Tổng chi phí hoạt động giống như công thức được sử dụng trong Doanh thu thuần. Sử dụng =SUM( và chọn tất cả các ô trong danh mục con này.
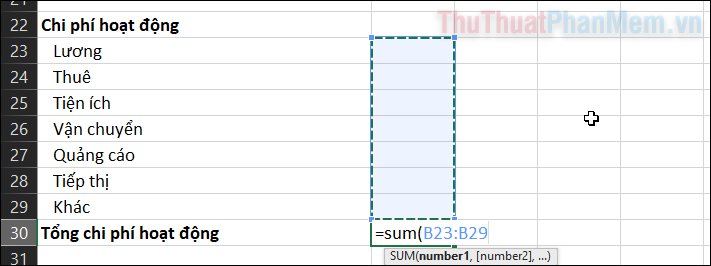
Để tính Thu nhập hoạt động của bạn, hãy sử dụng công thức = Lợi nhuận gộp – Tổng chi phí hoạt động.
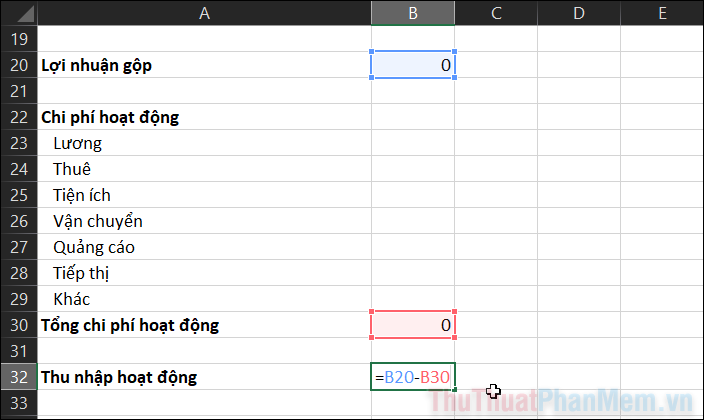
Tính tổng thu (chi) từ hoạt động liên tục bằng cách sử dụng hàm SUM. Bạn hãy nhập =SUM( và chọn các ô trong danh mục đó.
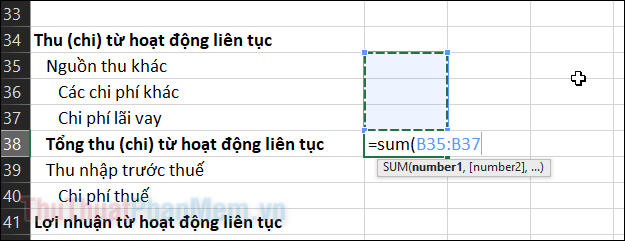
Để tính ra được Lợi nhuận từ hoạt động liên tục, bạn phải Cộng Tổng thu (chi) từ hoạt động liên tục + Chi phí thuế + Thu nhập hoạt động.
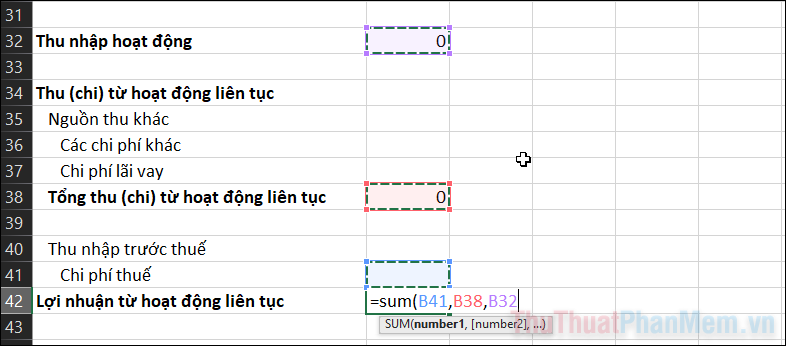
Sau đó, bạn cần tìm tổng lãi/lỗ từ các sự kiện không lặp lại. Sử dụng hàm SUM để thực hiện việc này.
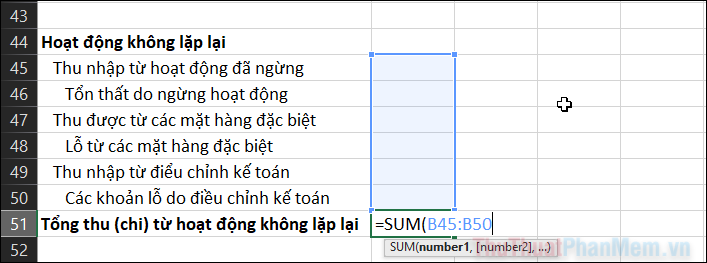
Cuối cùng là Thu nhập ròng, hãy cộng thu nhập từ các hoạt động liên tục và lãi/lỗ không lặp lại.
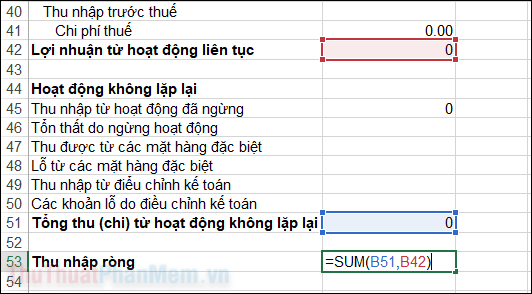
4. Định dạng tài liệu của bạn
Để làm cho tài liệu cả bạn dễ đọc hơn, hãy định dạng nó sao cho các số âm có màu đó. Điều này giúp bạn dễ dàng phân tích giá trị.
Đầu tiên, chọn tất cả dữ liệu số của bạn, sau đó bấm vào thanh đổ xuống ở mục Number.
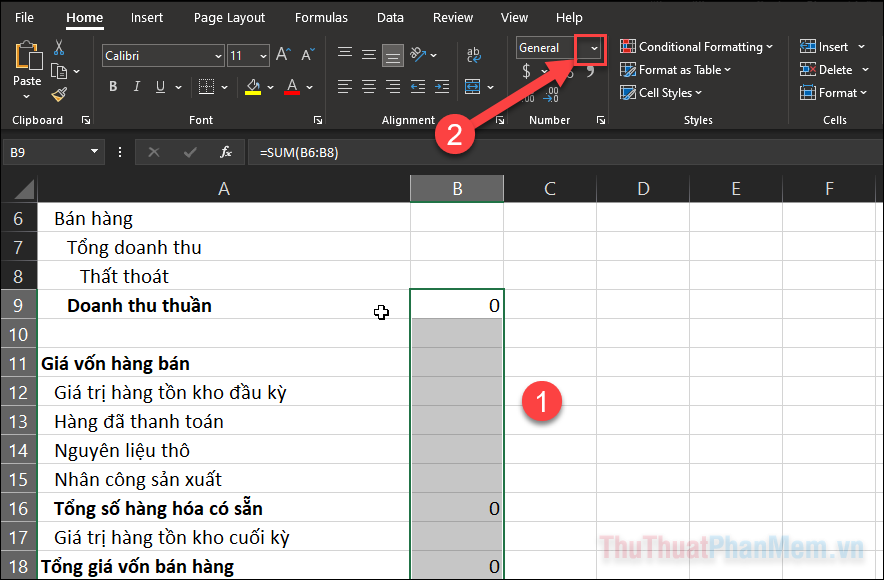
Chọn More Number Formats… ở dưới cùng của menu.
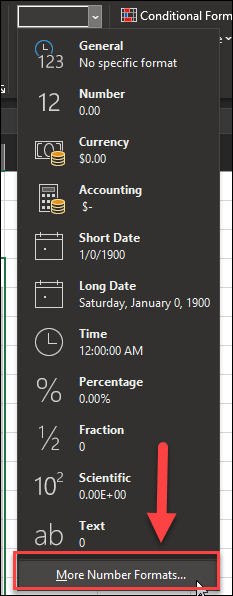
Bạn sẽ thấy một cửa sổ mới có tiêu đề Format Cells, tìm tab Number ở hàng trên cùng. Sau đó chọn mục Currency.
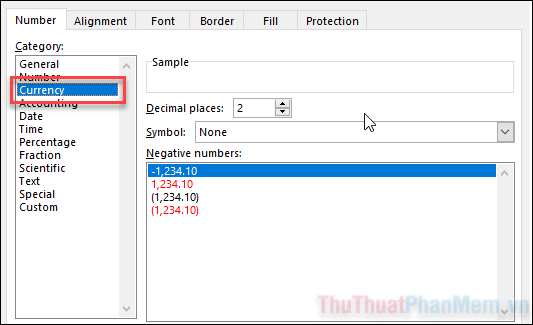
Bạn chọn dòng số có màu đỏ trong mục Negative numbers, sau đó nhấn OK.
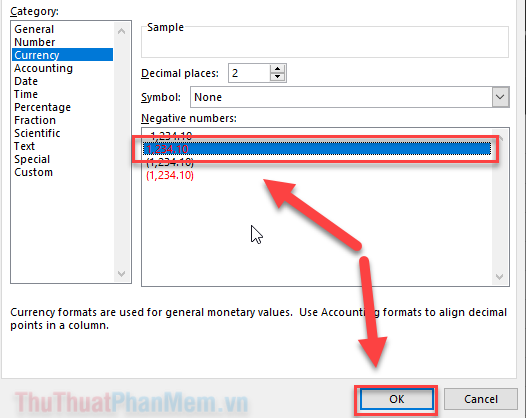
Xong, tất cả các dữ liệu bạn nhập với dấu trừ đằng trước đều sẽ chuyển đổi thành màu đỏ.
Ngoài ra, với từng danh mục, tổng phụ, tổng chính, bạn hãy chọn màu sắc khác nhau. Hành động này vừa giúp cho bảng báo cáo dễ đọc mà còn trông chuyên nghiệp hơn.
Bấm chọn vào hàng mà bạn muốn đổi màu, sau đó mở phần Cell Styles trên thanh công cụ.
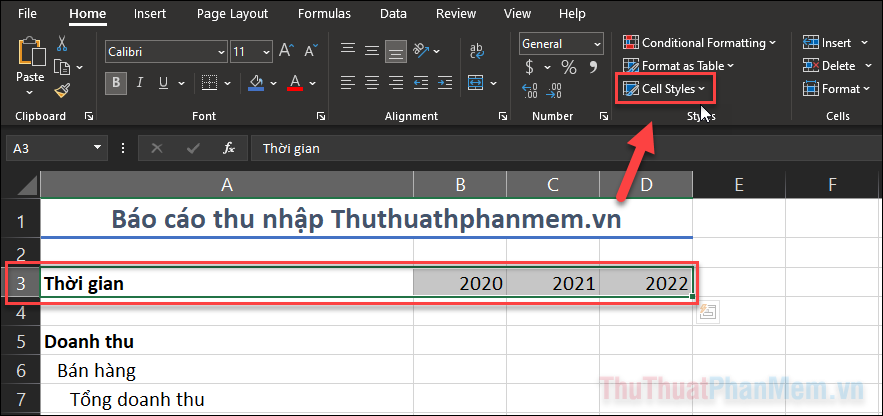
Chọn phong cách mà bạn mong muốn.
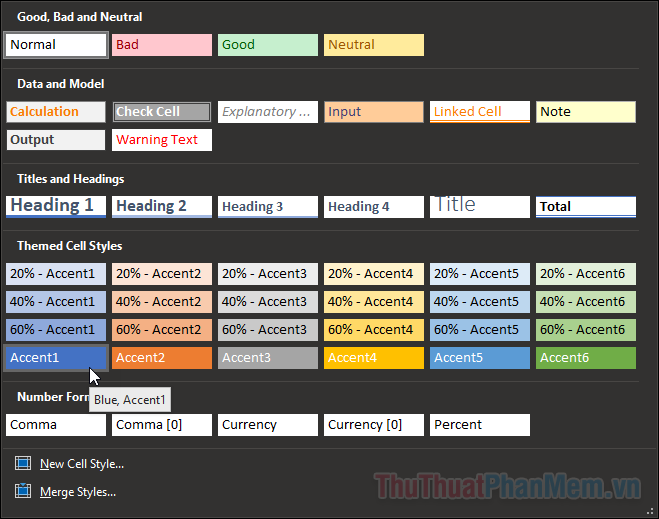
Khi hoàn thành đổi màu các mục, bạn sẽ có một bảng báo cáo như sau:
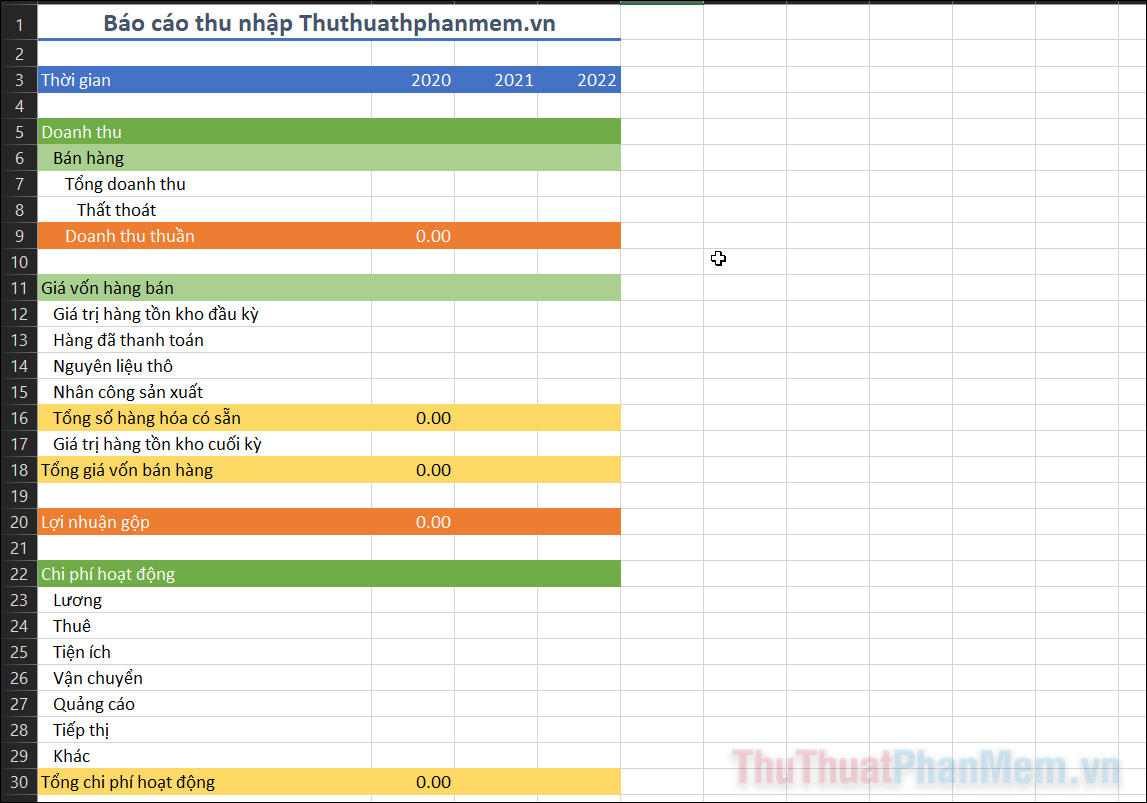
5. Thêm giá trị của bạn
Khi đã chuẩn bị xong mọi thứ, bây giờ bạn hãy thêm các giá trị mình chuẩn bị. Đối với các khoản chi ra hoặc mất đi, bạn phải thêm dấu trừ đằng trước. Số âm sẽ tự đồng được tô màu đỏ và mất đi dấu trừ giống như bạn đã định dạng ở phần trên.
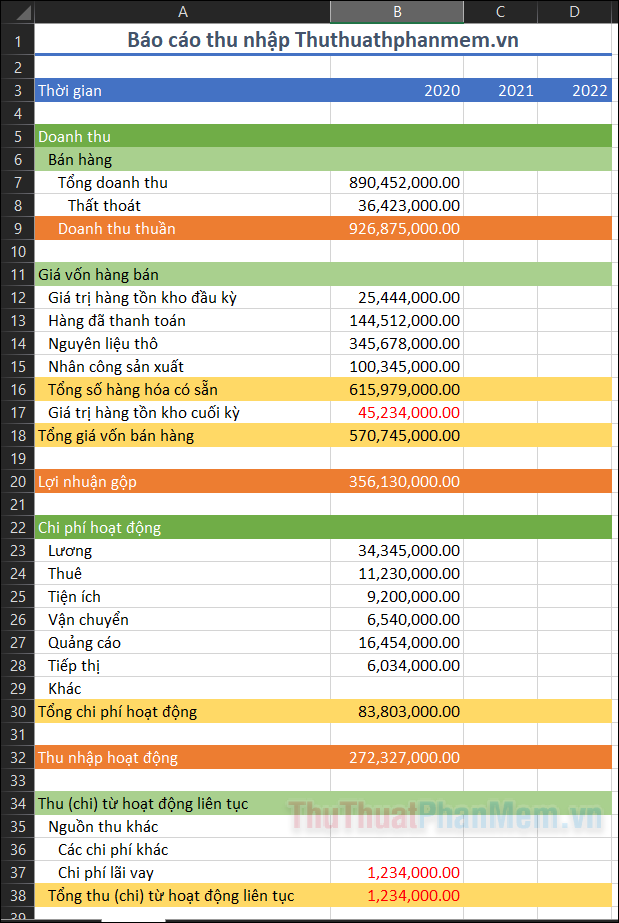
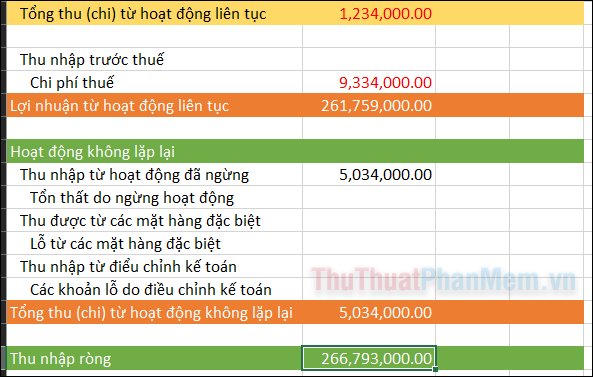
Kết
Giờ đây bạn đã có thể nắm được doanh nghiệp đang kiếm tiền từ đâu và chi ra ở đâu, có đạt được mục tiêu tài chính hay không. Chúc bạn thành công!




















