
Cách chèn trendline trong Excel ( dòng line cho biểu hiện sự tăng giảm để dự đoán trong tương lai )
Trendline trong excel là một trong những dòng quan trọng giúp bạn biểu thị biểu đồ đi lên hay đi xuống xu hướng tương lai sẽ như thế nào? Nếu như một biểu đồ có Trendline là rất xịn sò. Vì thế hôm nay mình sẽ hướng dẫn bạn cách chèn trendline trong Excel nhanh chóng mà từng bước nhé.
Trendline trong Excel là gì?
Trendline trong excel là một trong những dòng thuộc biểu đồ. Khi bạn vẽ một biểu đồ trong Excel có thể lựa chọn vẽ trendline hay không? Điều này chỉ xuất hiện khi bạn lựa chọn có trendline cho biểu đồ.
Vậy trendline là gì? Đây là một đường cho phép người nhìn nhìn thấy dòng line cho biểu hiện sự tăng giảm để dự đoán trong tương lai. Với Trendline này bạn có thể xem nó như một line của biểu đồ đường.
Vậy làm sao để vẽ trendline trong Excel thì hãy tìm hiểu tiếp với Ez Lasso sau đây nhé.
Hướng dẫn chèn trendline trong Excel
Với 4 bước sau đây là bạn có thể tạo ra một trendline đẹp mà xịn sò nhất cho biểu đồ bạn đã tạo trước đó.
Bước 1: Trước tiên bạn cần phải tạo được 1 biểu đồ bình thường trong Excel dựa trên một bảng số liệu nhé.
Sau khi bạn tạo xong hãy nhấn vào biểu đồ lúc này trên thanh công cụ sẽ hiện lên 1 Tab mới tên là Chart design => Bạn hãy chọn icon show xuống bên cạnh buttom: add chart Element

Bước 2: Trong danh hiển thị được xuất hiện ra bạn hãy chọn vào dòng tên là Trendline để hiển thị được đường xu hướng trong biểu đồ hiện tại nhé.

Kết quả là bạn sẽ thấy được một xu hướng màu xanh nét đứt được tạo dựa trên biểu đồ của bản theo hướng khác nhau tùy theo số liệu
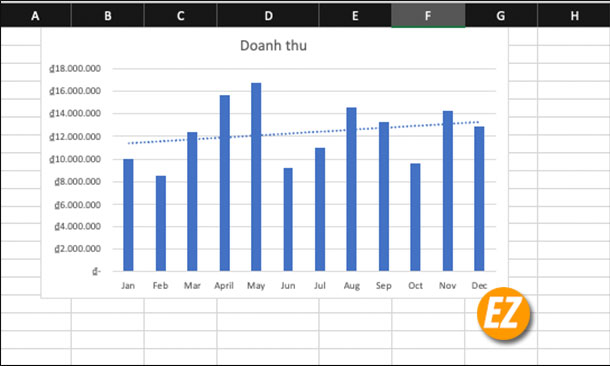
Bước 3: Lúc này bạn hãy chọn lại icon dấu + và chọn lại mục Trendline bạn đã tích vào, bạn hãy chọn Options trong danh sách sổ ra 1 lần nữa nhé.

Bước 4: Lúc này 1 pop-up bên tay phải được trược qua mang tên là Format Trendline lúc này bạn hãy chọn nhường đường xu hướng theo ý muốn. Đây là phần giúp bạn trang trí lại Trendline của mình vừa tạo ở bước 2
Ở đây bạn có thể điều chỉnh được: màu của đường trendline, kích thước và nét,…. bằng cách nhấn vào icon thùng sơn đổ như dưới hình
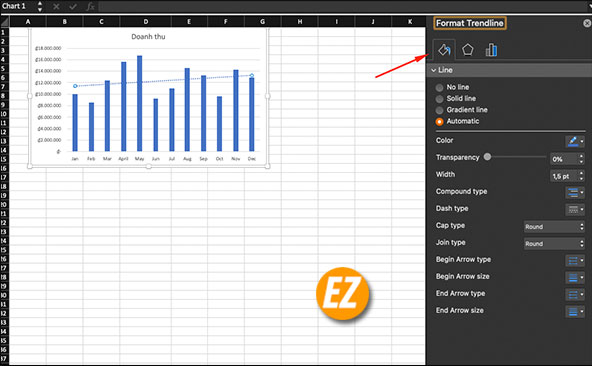
Tiếp tới là mục Effects giúp bạn có thể điều chỉnh được hiệu ứng cho đường trendline này nhé.

Cuối cùng là phần sẽ format (tùy chỉnh kiểu cách) của trendline trong Excel của bạn nhé.

Sau khi bạn đã Format lại được trendline của mình là quá trình tạo trendline hoàn thành rồi nhé.
Với vỏn vẹ 4 bước trên bạn đã có thể tạo ra được trendline trong Excel dễ dàng nhất. Hy vọng đây là những kiến thức giúp bạn có thể giải ngố cho biểu đồ Excel của mình nhé, chúc các bạn thành công




















