Nếu bạn muốn có được một bản in hoàn hảo cho văn bản của mình thì chắc chắc chắn không thể bỏ qua các bước định dạng văn bản như giãn cách dòng, chọn cỡ chữ, và đặc biệt là căn lề in ấn sao cho đúng tiêu chuẩn nhất. Trong bài viết này, mình sẽ hướng dẫn bạn cách thiết lập trang in đúng chuẩn để cho ra những bản in đẹp mắt và chuyên nghiệp.
Tiêu chuẩn căn lề in ấn trong thiết lập trang in
Đổi đơn vị đo từ inch sang cm
Để thuận tiện cho việc thiết lập trang in văn bản, bạn nên đổi đơn vị đo từ inch sang cm. Cách làm như sau:
- Vào thẻ File > Options > Advanced
- Kéo xuống mục Display, tại ô Show measurements in units of, chọn Centimeters
- Nhấp chọn OK.
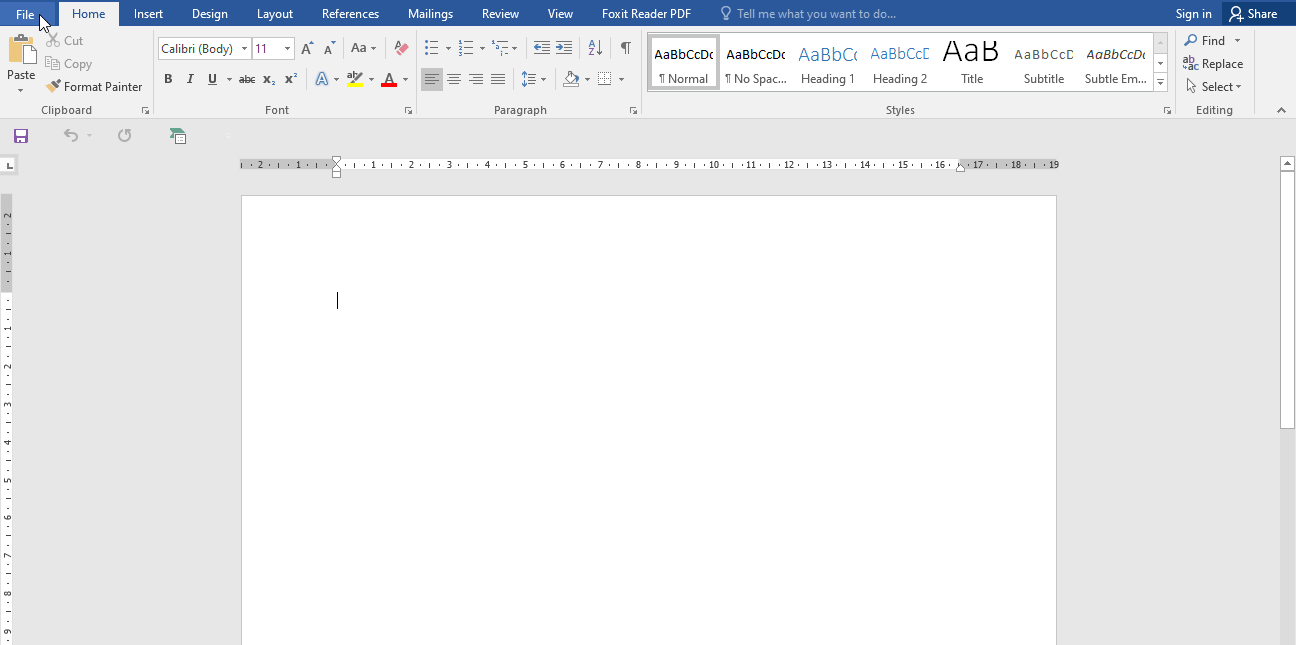
Vậy là đơn vị tính cho các định dạng đã được đổi từ inch sang cm, thuận tiện cho việc định dạng văn bản và thiết lập trang in hơn rất nhiều rồi đó!
Lựa chọn khổ giấy chuẩn
Tùy theo mục đích in ấn, chúng ta sẽ sử dụng các khổ giấy khác nhau. Tuy nhiên, thông thường chúng ta sẽ in dưới khổ giấy A4. Vì vậy, cần thiết lập trang in về đúng khổ giấy A4 để việc thiết lập trang in được chính xác hơn. Để thiết lập trang in là khổ A4, chúng ta làm theo các bước sau:
- Vào thẻ Layout (hoặc Page Layout đối với các phiên bản Word cũ)
- Ở nhóm Page Setup, chọn Size, sau đó chọn kích cỡ A4 (21cm x 29.7 cm)
- Vậy là đã thiết lập được trang in về khổ giấy A4 rồi đó!
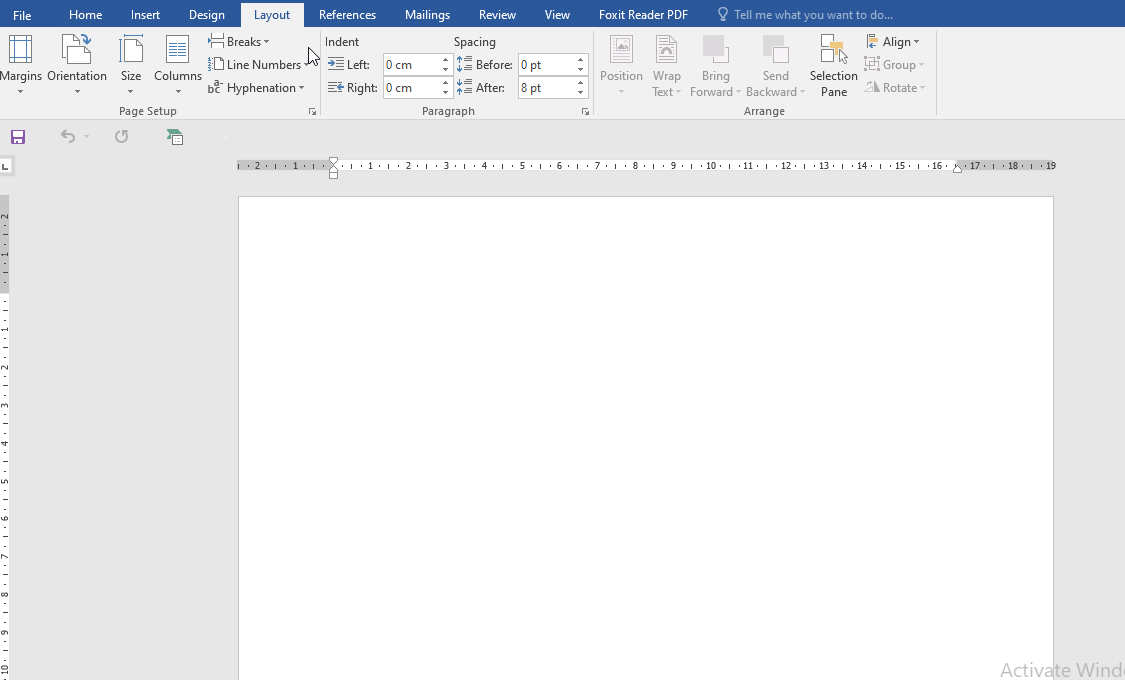
Căn lề in ấn cho văn bản
Để bản in nhìn chuyên nghiệp và đẹp mắt nhất, đặc biệt là khi cần đóng quyển, thì không thể nào bỏ qua bước căn lề in ấn cho văn bản. Bước thiết lập trang in này sẽ giúp cho các lề văn bản được giãn cách hợp lý, có khoảng trống để rập gáy, đóng quyển, tránh tình trạng phần rập gáy bị chèn vào phần chữ và làm mất chữ. Để căn lề in ấn cho văn bản, ta làm theo các bước sau:
- Vào thẻ Layout (Hoặc Page Layout)
- Ở nhóm Page Setup, chọn Margins > Custom Margins
- Tại hộp thoại Page Setup, ta sẽ nhập các thông số của ô Top, Bottom, Left, Right lần lượt ứng với các lề trên, dưới, trái, phải theo đúng tiêu chuẩn như sau:
- Top: 2cm
- Bottom: 2cm
- Left: 3cm (Lề trái được căn rộng nhất để chừa khoảng trống cho việc đóng quyển)
- Right: 1,5cm
- Chọn Apply to: Whole Documents (Áp dụng cho toàn bộ trang văn bản)
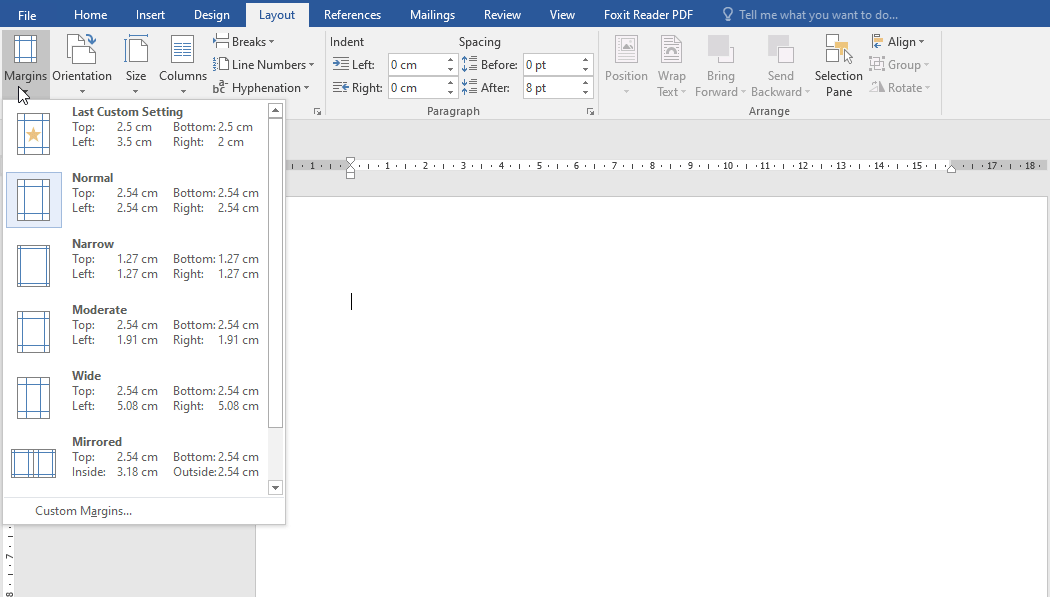
Lưu ý: Nếu bạn muốn tất cả những văn bản Word sau đều được thiết lập trang in với lề tiêu chuẩn này, hãy nhấp chọn Set as default. Sau khi nhấp chọn sẽ xuất hiện bảng hỏi Yes hoặc No, chọn Yes.
Vậy là văn bản của bạn đã được thiết lập trang in theo đúng tiêu chuẩn rồi đó! Tuy nhiên, để văn bản thêm đẹp mắt, chúng ta cần định dạng lại văn bản như cỡ chữ, giãn cách dòng....
Tiêu chuẩn font chữ, cỡ chữ và giãn dòng trong thiết lập trang in Word
Mặc định theo Microsoft Word thì font chữ mặc định của toàn bộ văn bản được sử dụng style Normal, nên nếu chúng ta định dạng lại style Normal thì toàn bộ định dạng chữ trong văn bản sẽ thay đổi theo. Đây chính là cách để chúng ta định dạng văn bản nhanh cho thiết lập trang in. Cách làm như sau:
- Vào thẻ Home. Tại nhóm Style, nhấp chuột phải vào kiểu Normal, sau đó chọn Modify
- Hộp thoại Modify Style hiện ra, ở mục Formatting, bạn đổi font chữ thành Times New Roman và cỡ chữ 13. Đây là kiểu font chữ và cỡ chữ tiêu chuẩn khi thiết lập trang in. Tùy theo yêu cầu của công ty hay tổ chức của bạn, bạn có thể lựa chọn font chữ và cỡ chữ khác.
- Để căn chỉnh giãn cách dòng và đoạn, trong hộp thoại Modify Style, chọn Format > Paragraph và cài đặt các thông số như sau:
- Alignment: Justified (Căn đều 2 bên)
- Left (Lề trái): 0cm
- Right (Lề phải): 0cm
- Before (Cách đoạn trước): 0pt
- After (Cách đoạn sau): 0pt
- Line Spacing (Dãn cách dòng): 1.5 lines
- Nhấp chọn OK để kết thúc
Tổng kết
Như vậy, trong bài viết trên, mình đã hướng dẫn bạn cách thiết lập trang in đúng chuẩn trong Microsoft Word để có được những bản in đẹp mắt và chuyên nghiệp nhất. Chúc bạn áp dụng thành công!





















